Поднимаем инстанс t2.micro с Ubuntu Server 18.04 LTS на AWS
Table of contents
Introduction
В данной статье мы научимся поднимать инстанс EC2, который предоставляется на бесплатной основе в течение 12 месяцев на AWS.
Подробнее с бесплатным периодом можно ознакомиться по ссылке: https://aws.amazon.com/ru/free/free-tier-faqs/.
Пошаговое развертывание инстанса
Зайдем в консоль управления AWS и выберем Launch a virtual machine:
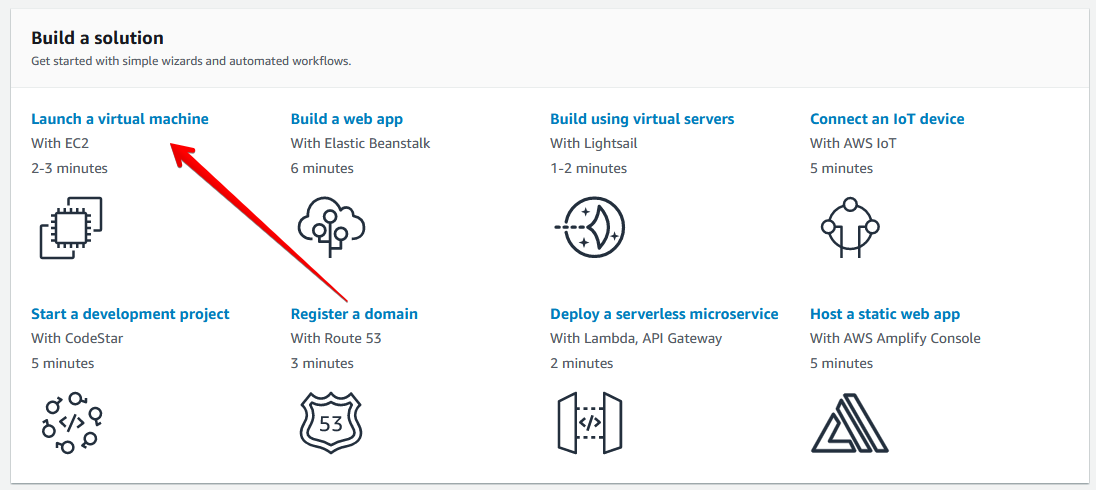
На шаге выбора типа Amazon Machine Image (AMI) активируем чекбокс Free tier only, т. е. в списке будут отображаться только те AMI,
которые подходят для бесплатного периода использования. Из списка предложенных AMI мы выберем Ubuntu Server 18.04 LTS (HVM), SSD Volume Type:
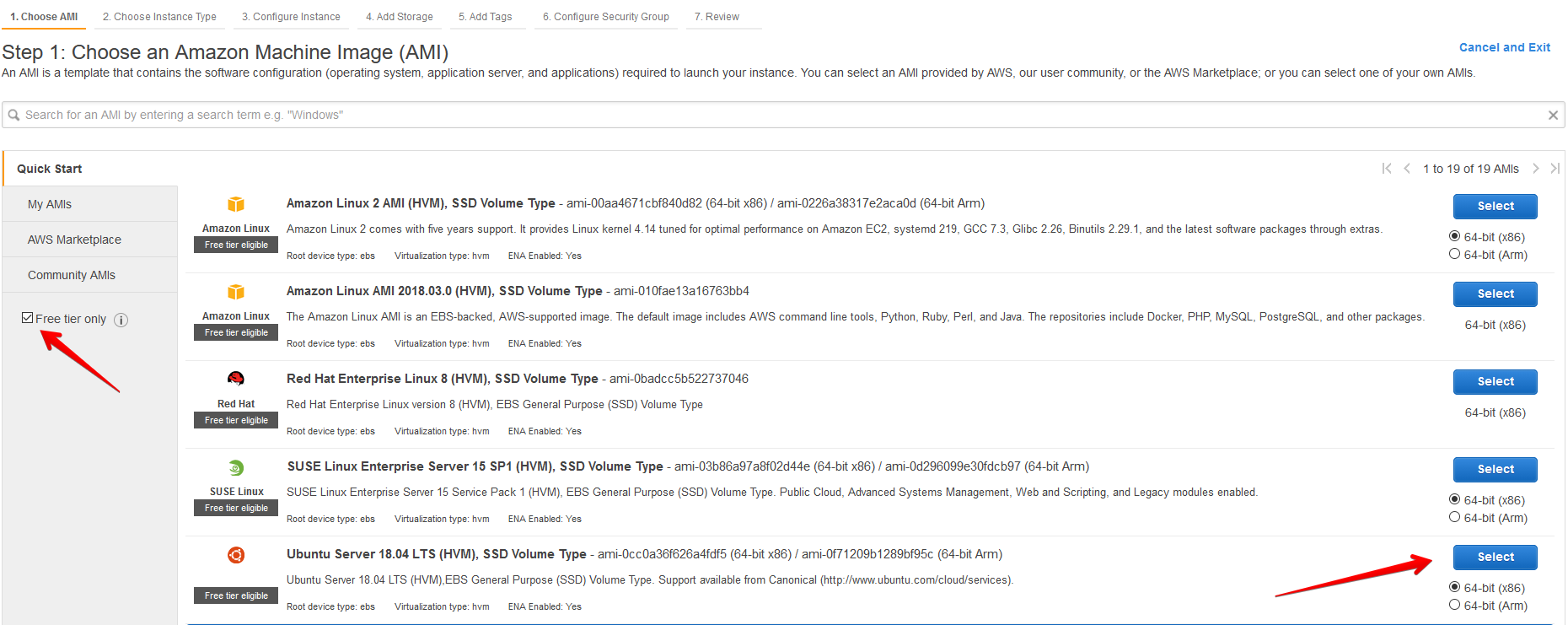
На втором шаге мы выбираем тип инстанса. Для бесплатного периода доступен только тип t2.micro. Перейдем к следующему шагу:
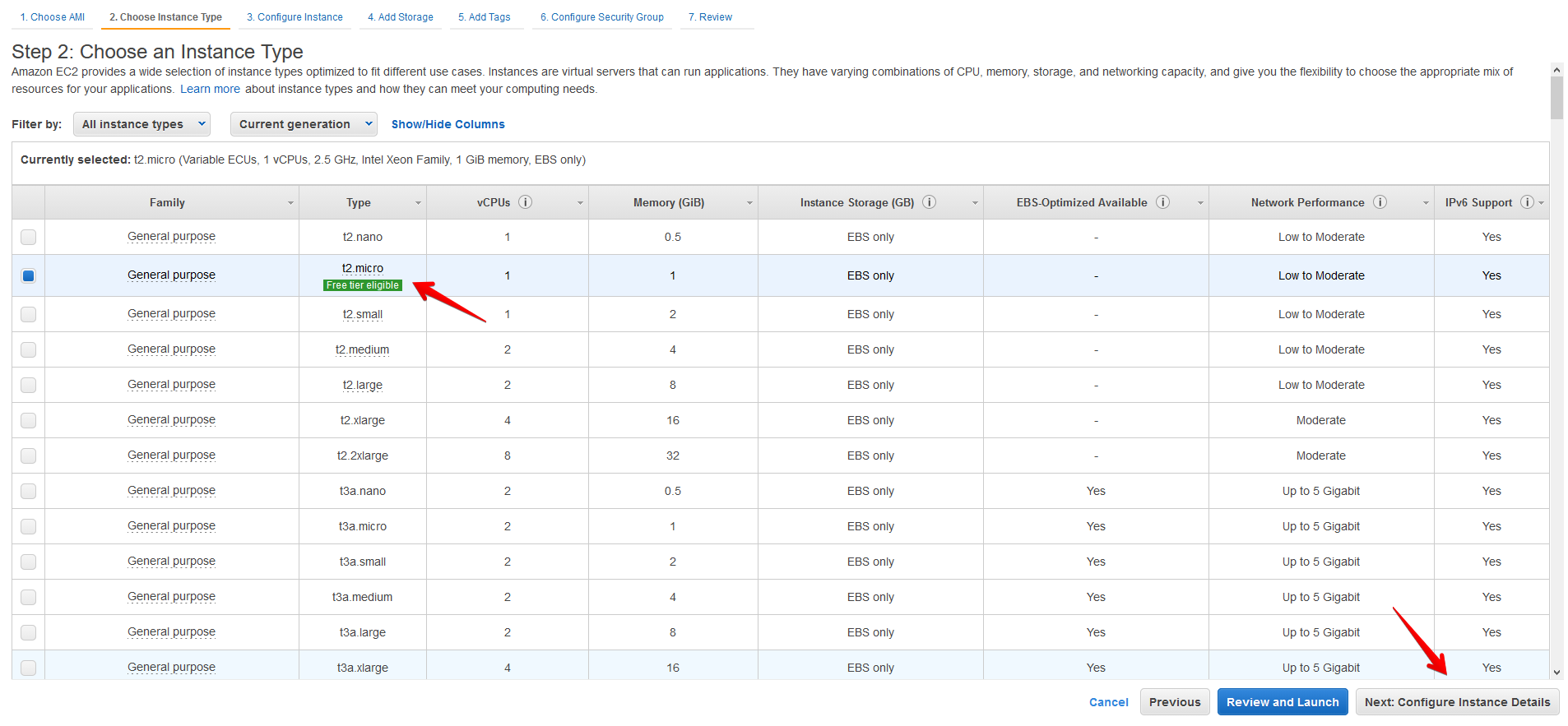
На третьем шаге оставим настройки без изменений:
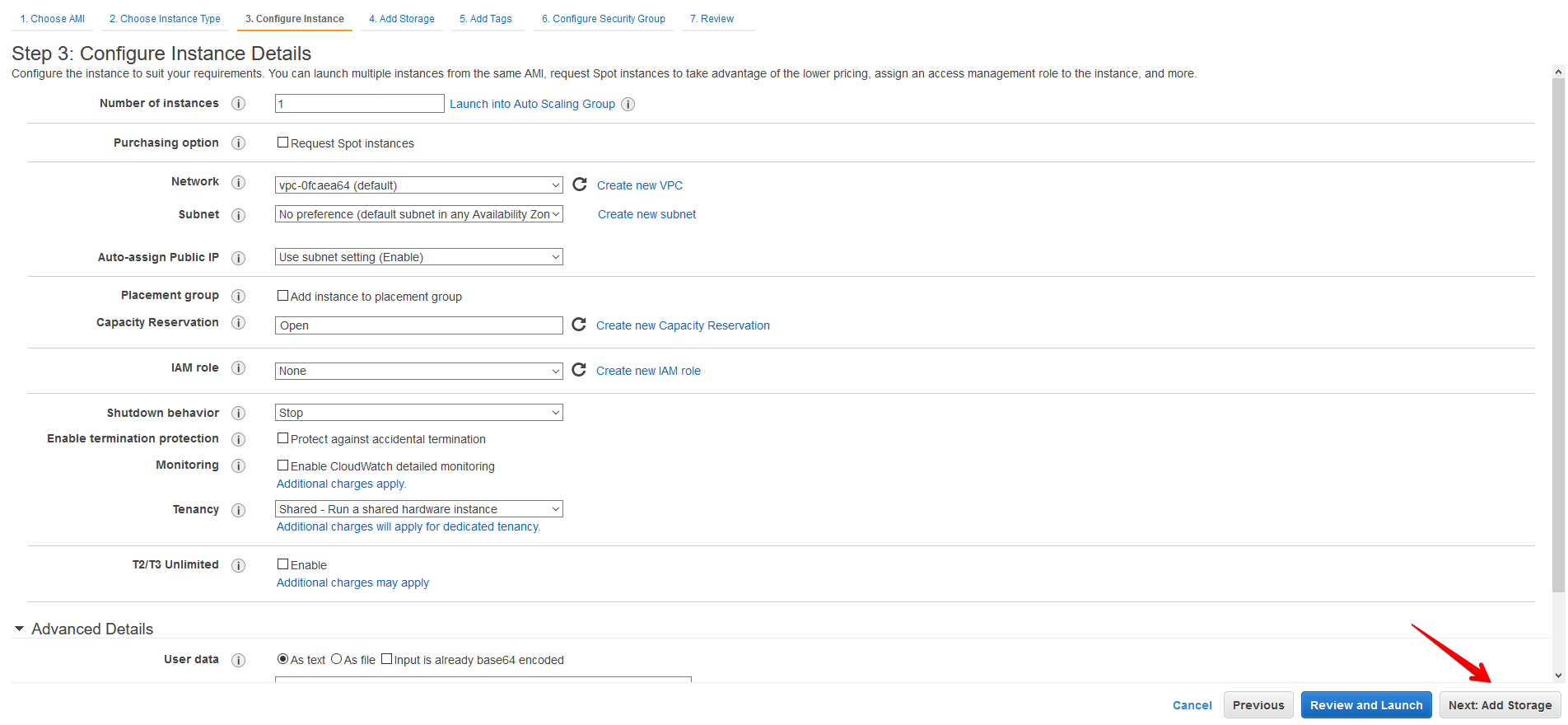
На четвертом шаге нам необходимо выбрать тип хранилища данных. Для Ubuntu хватит 8 GB, поэтому оставляем настройки также без изменений:
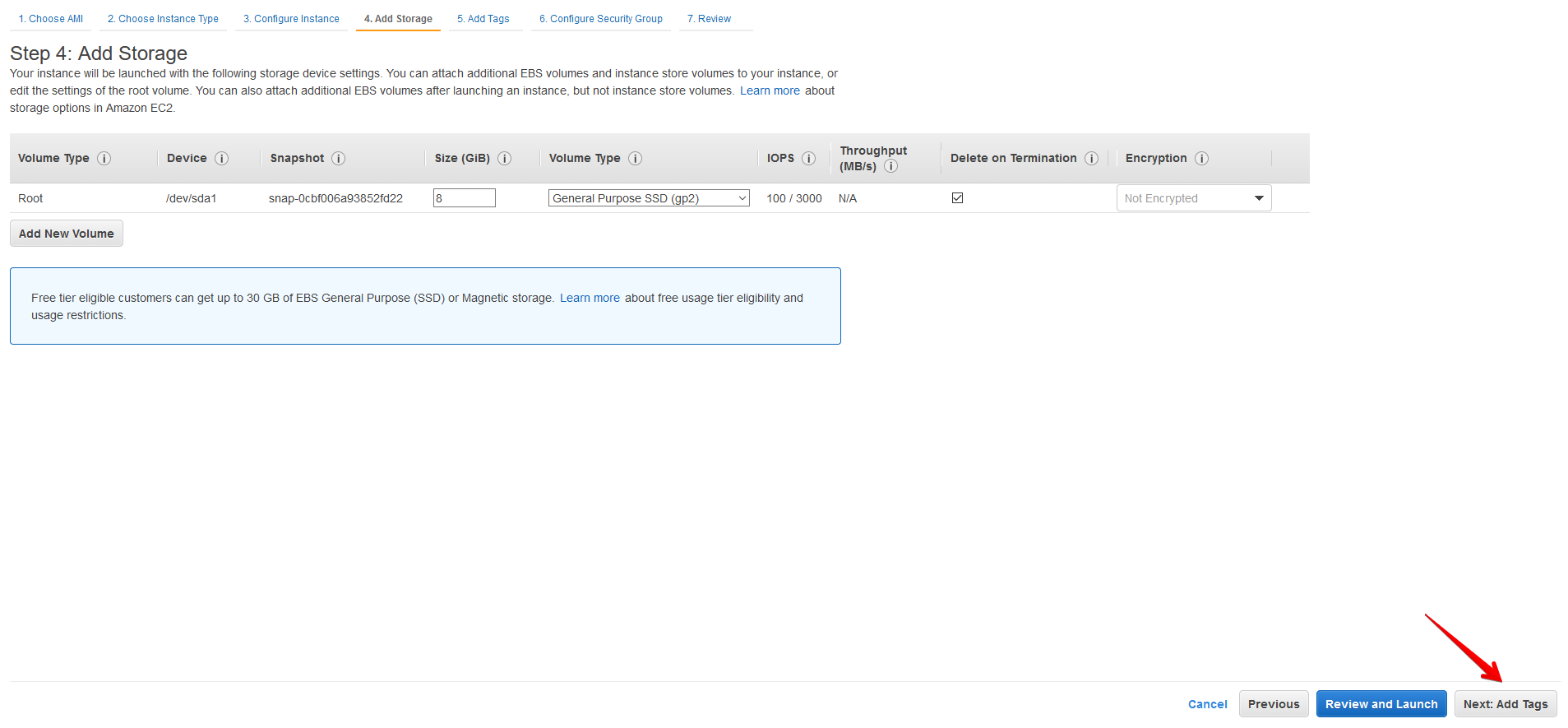
На пятом шаге добавим теги к нашему инстансу:
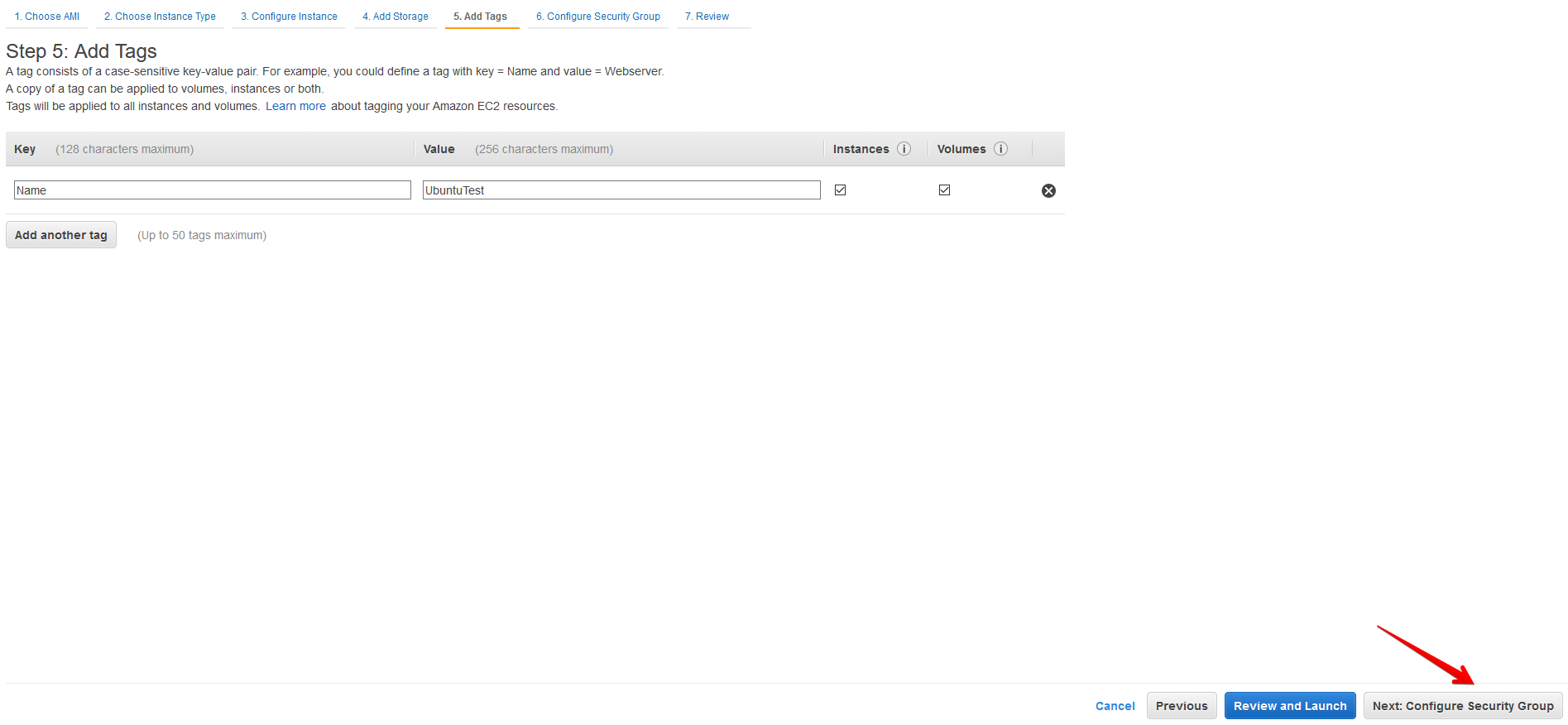
На шестом шаге нам необходимо добавить группу безопасности, т. е. открыть определенные порты.
Т. к. с предназначением инстанса мы еще не определились, то откроем только 22 порт для соединения и управления по SSH из любого места:
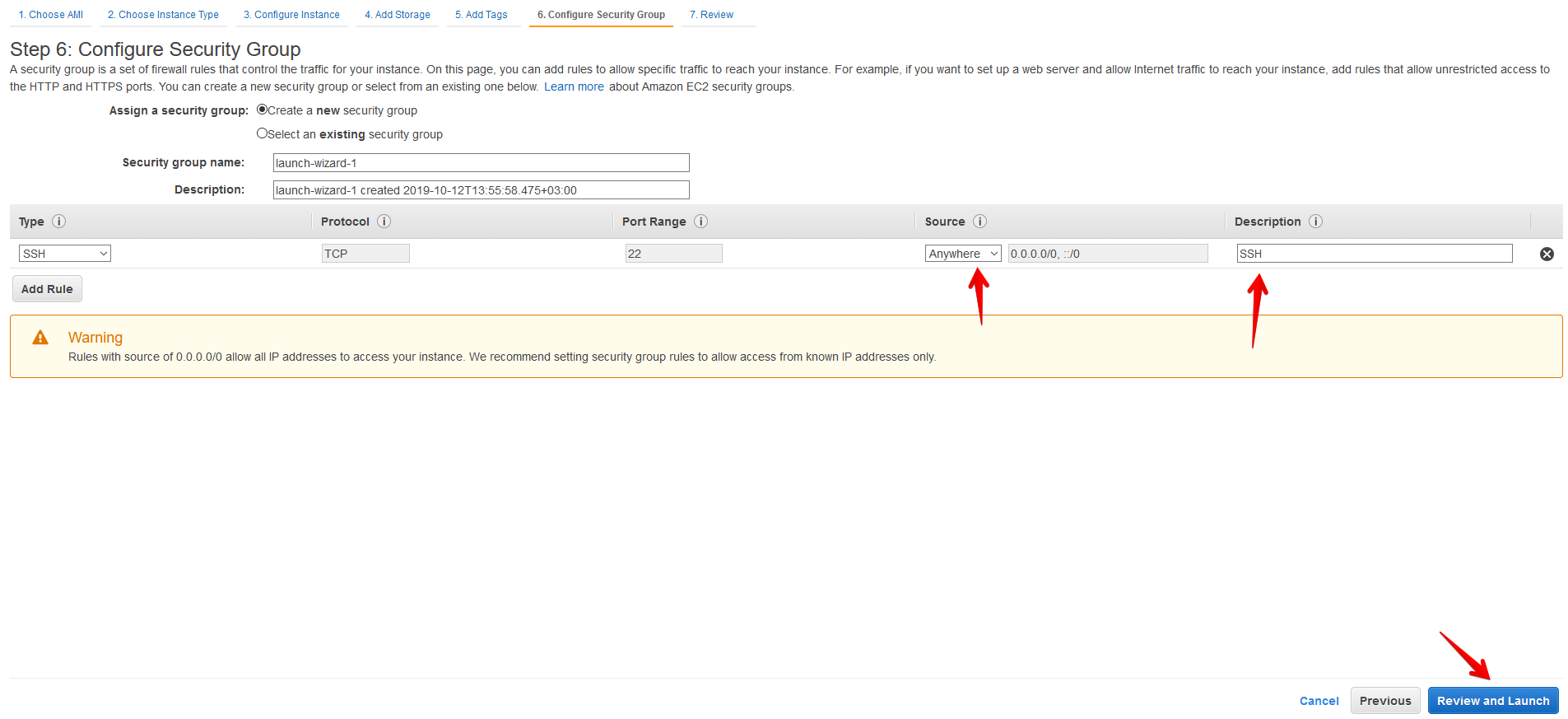
В дальнейшем мы можем расширить созданную Security Group или же создать новые группы и привязать их к созданному инстансу.
Переходим к последнему 7-му шагу, а именно Review всех настроек, которые мы произвели:
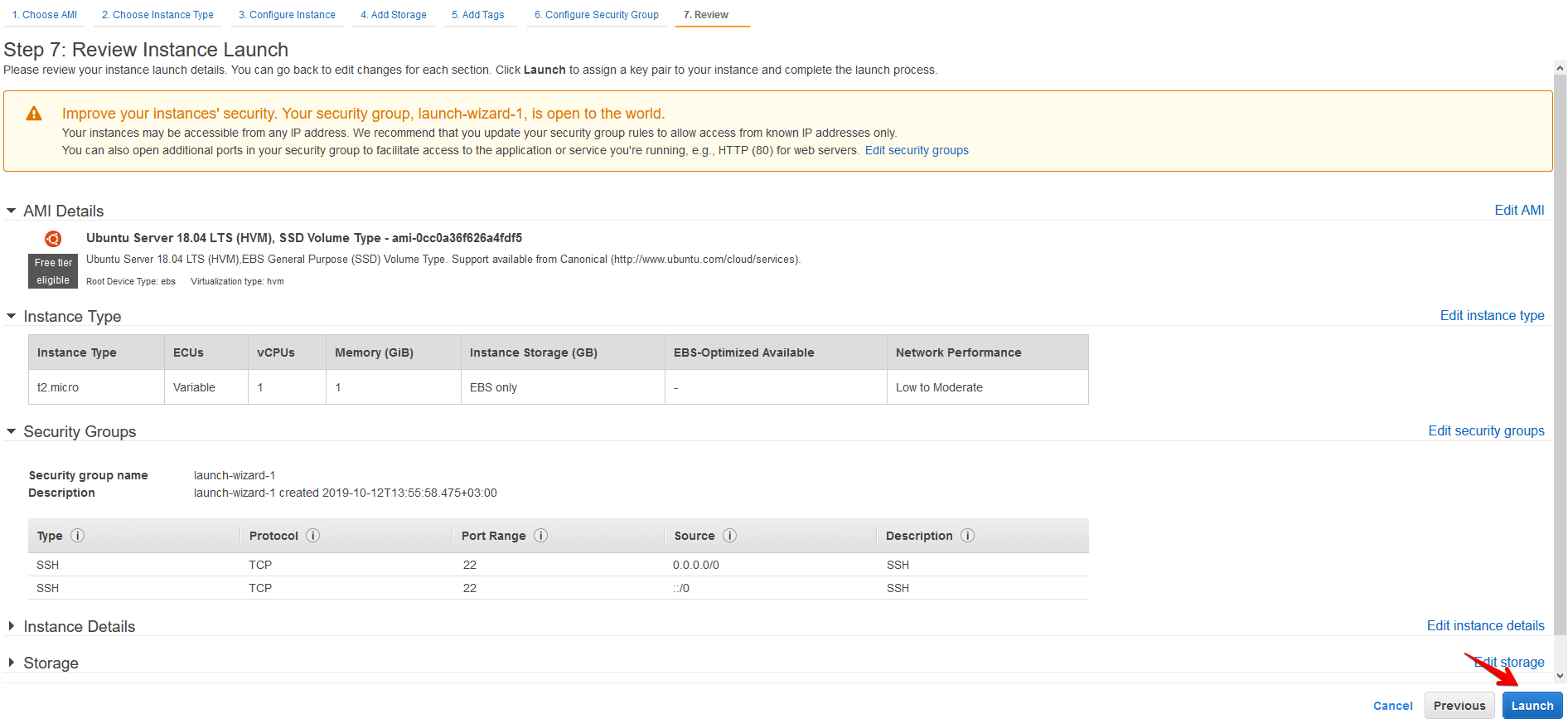
После проверки настроек и запуска, нам необходимо указать/создать ключи, с помощью которых мы будем соединяться и управлять созданным инстансом. Создаем новые ключи, указываем их имя и загружаем к себе на компьютер, а затем запускаем инстанс:
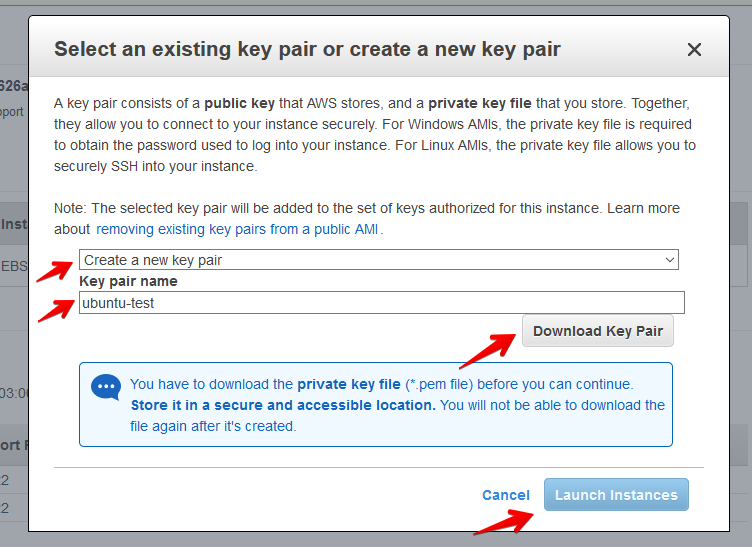
Переходим к списку инстансов:
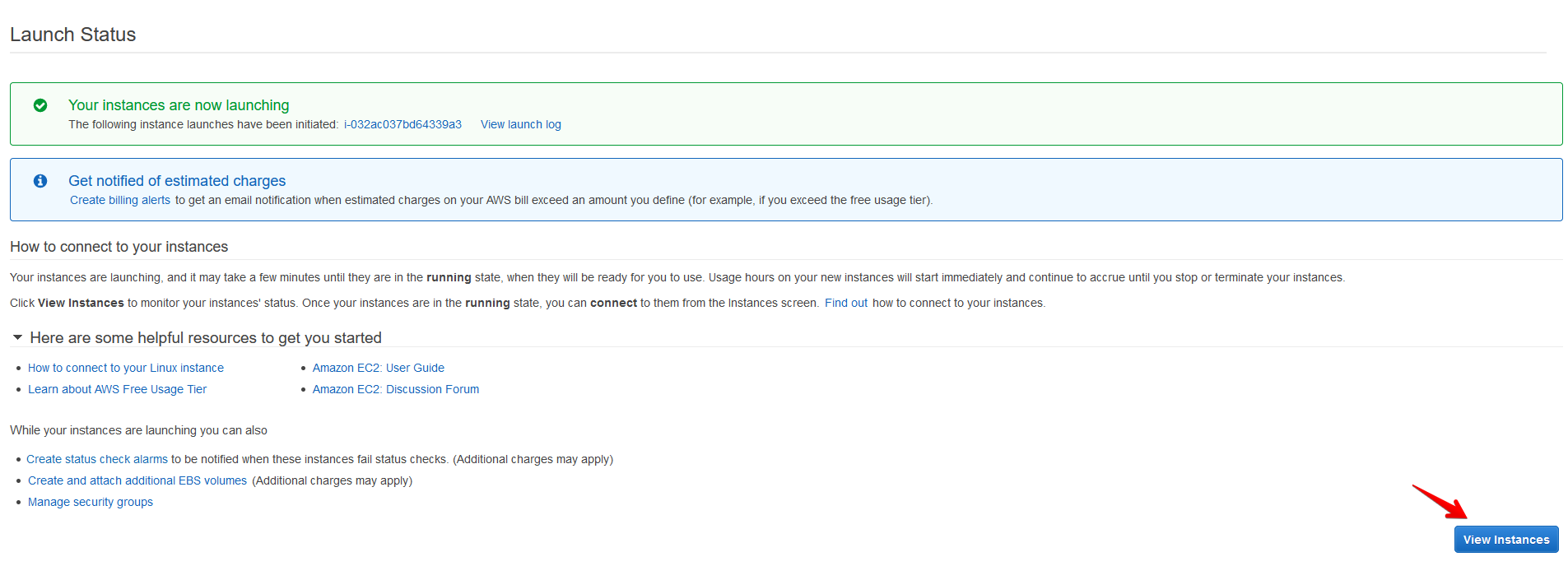
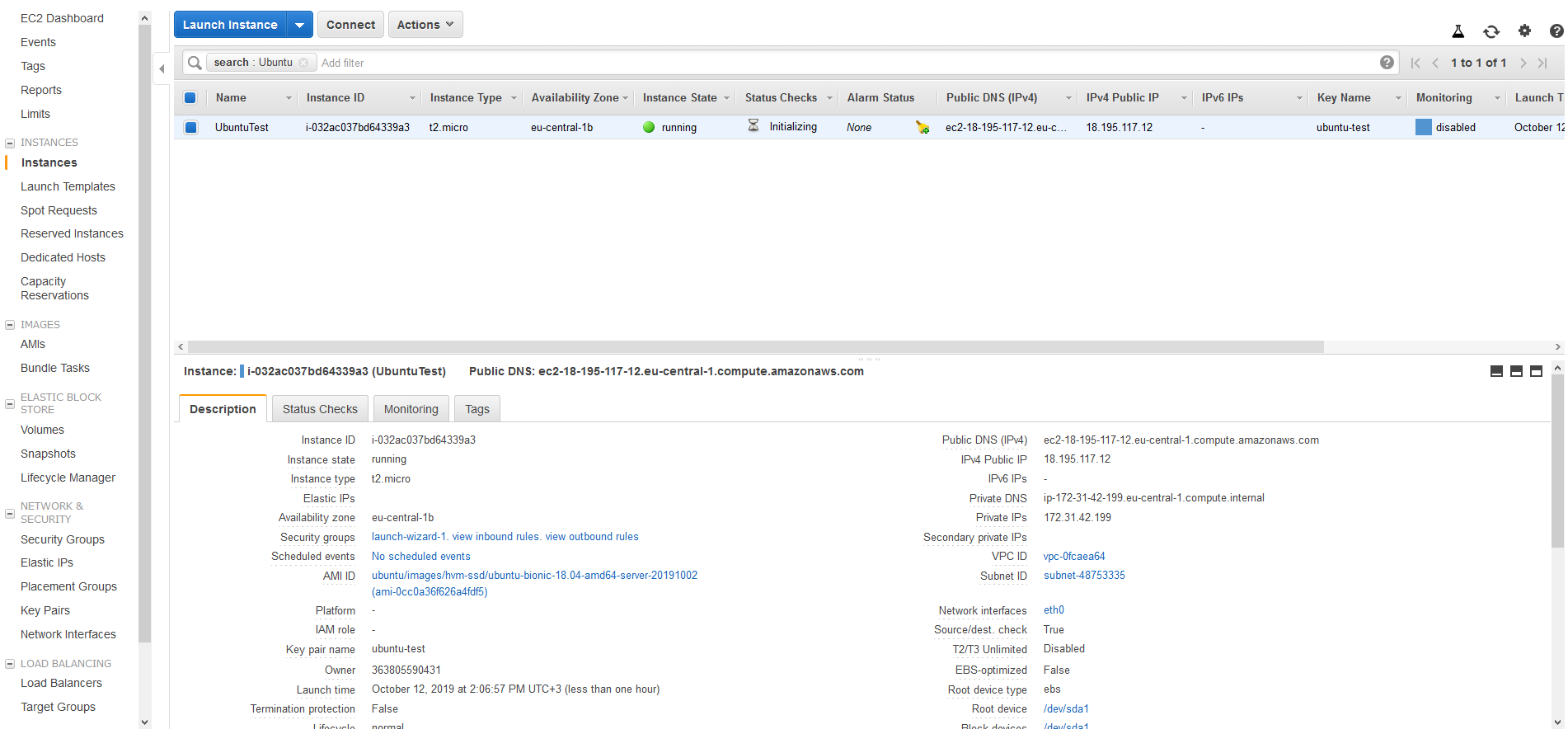
Мы создали и запустили инстанс, теперь соединимся с ним, используя полученный ранее ключ. Выберем в списке инстансов необходимый и нажмем кнопку Connect:
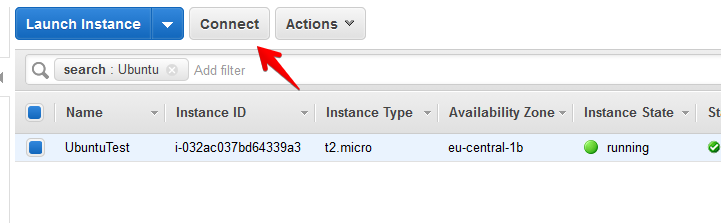
Откроется окно с данными для соединения:
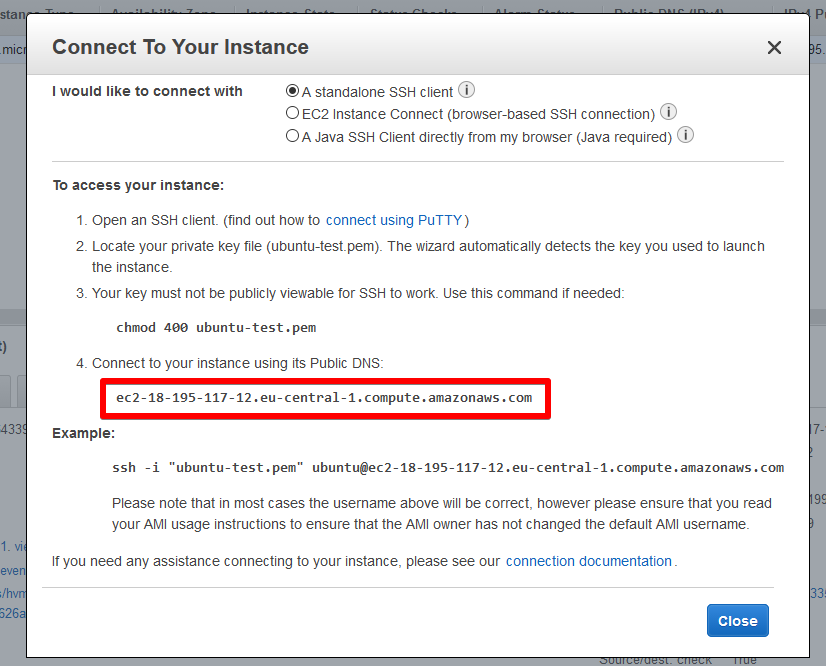
Соединимся с сервером, используя WinSCP:
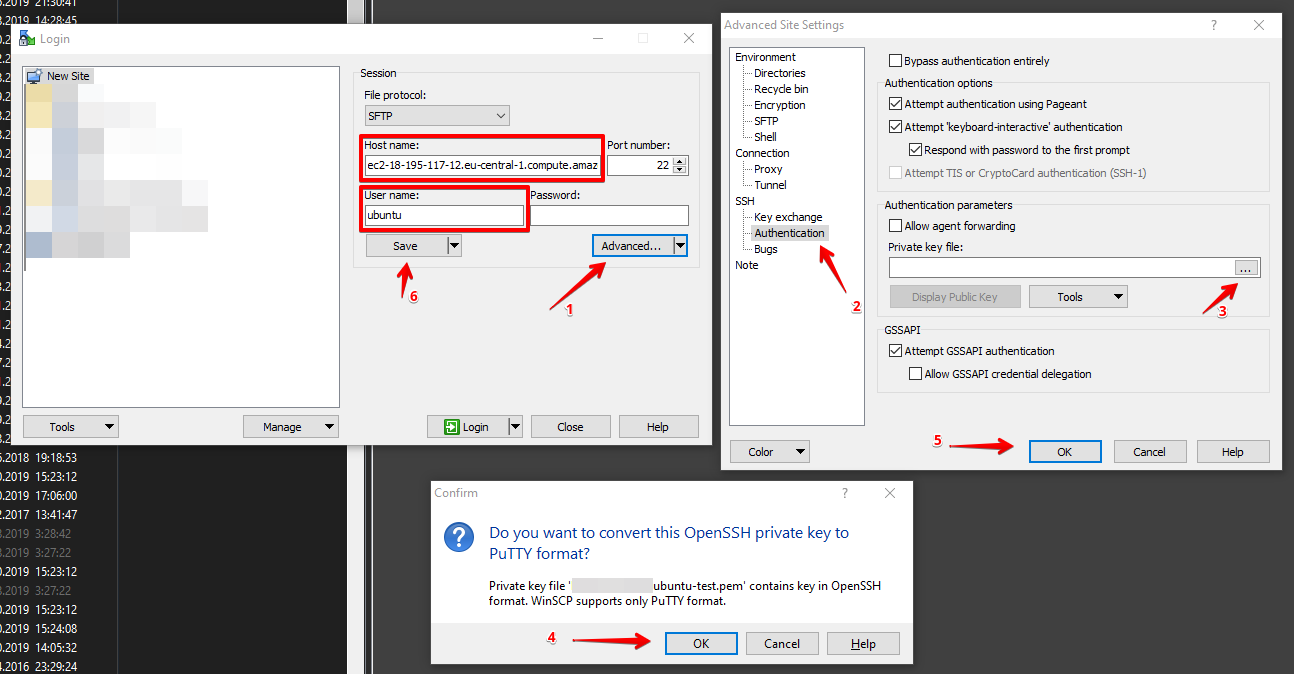
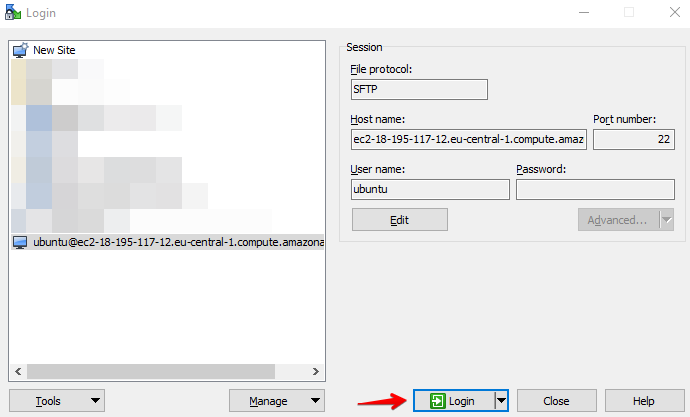
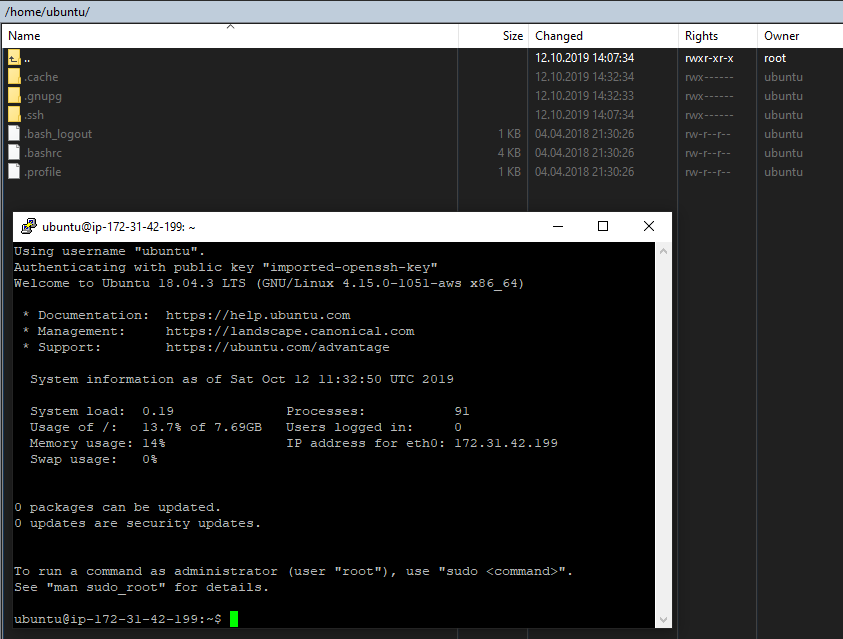
Для того чтобы сменить hostname используем команду:
sudo hostnamectl set-hostname new-hostnameТеперь мы имеем t2.micro EC2-инстанс, на котором можем развернуть web-сервер, как описано в статье
Базовая настройка сервера для LEMP-стека
или же поднять 3-proxy как в статье Настройка 3Proxy на AWS Ubuntu 18.04.3 LTS.
Дата редактирования : 2020-11-12 00:28:29
Автор : Rosko